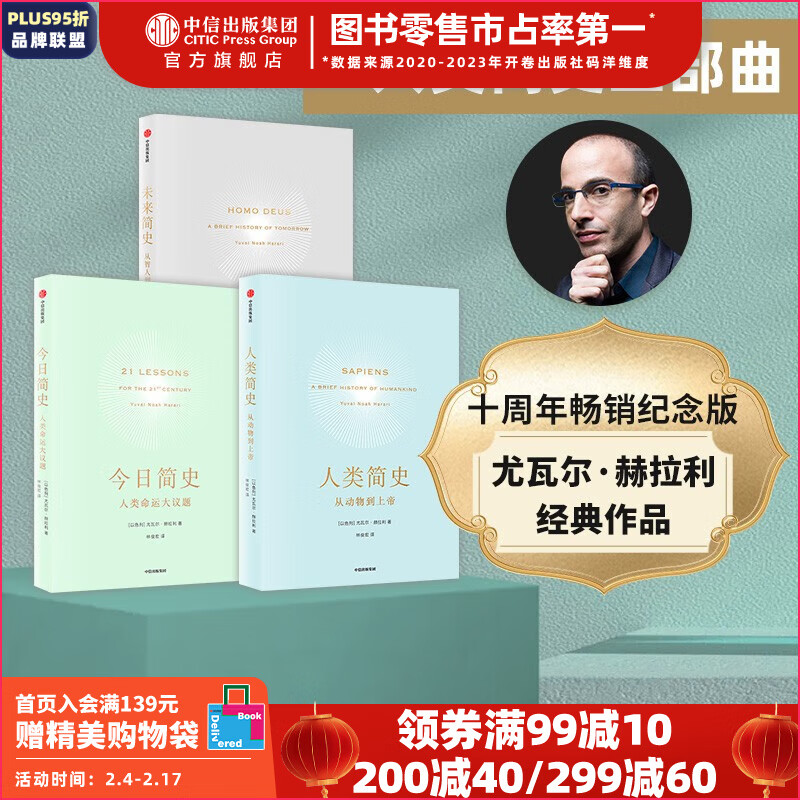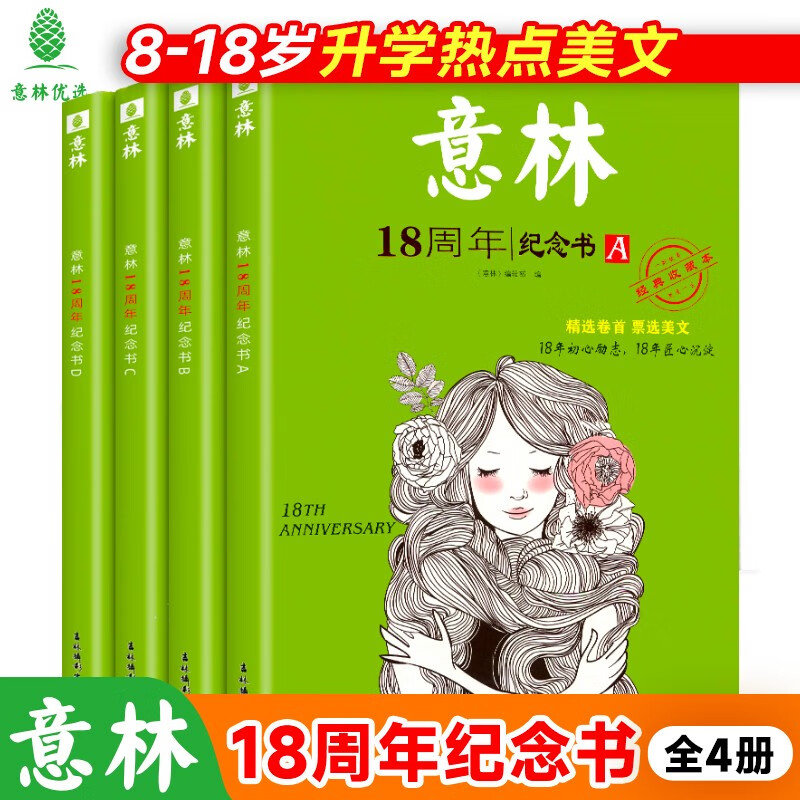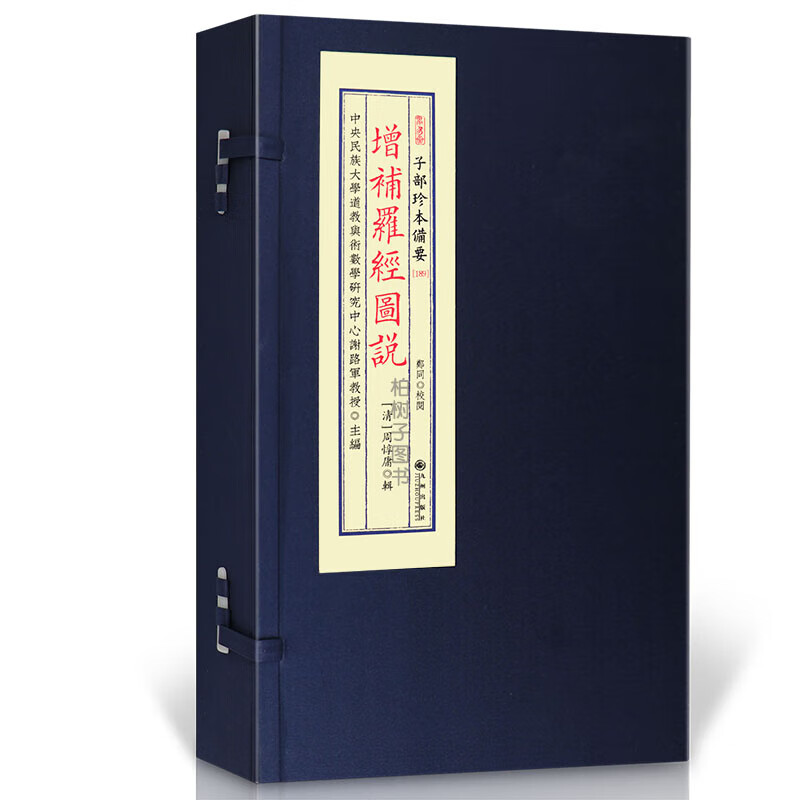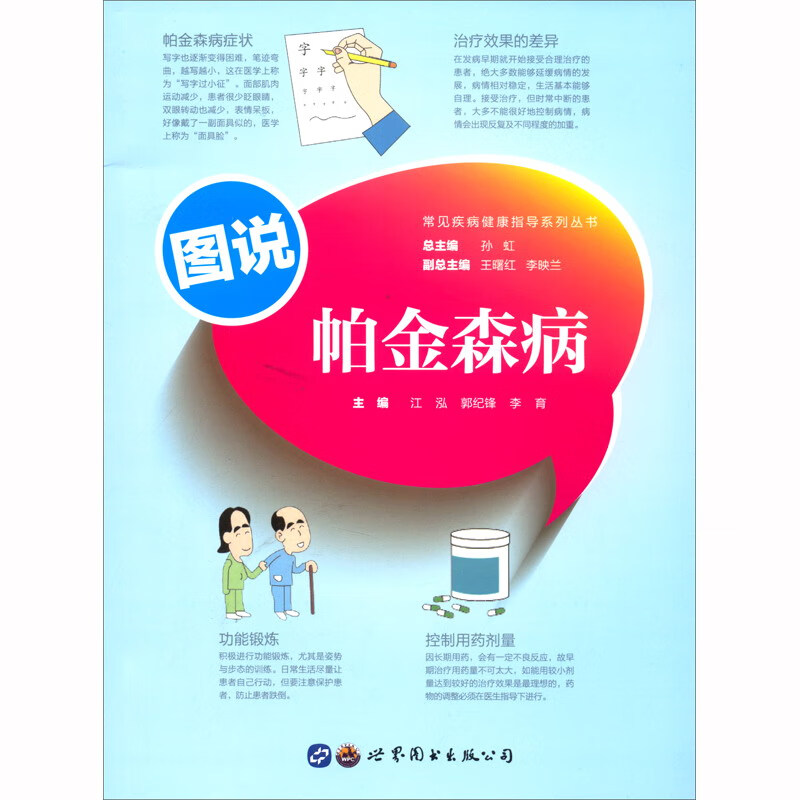笔记本打开蓝牙的步骤说明
摘要:本文旨在为用户提供笔记本打开蓝牙功能的详细步骤说明。通过简单易懂的语言和步骤,帮助用户快速开启笔记本的蓝牙功能,以便连接外部设备,如耳机、音箱、手机等。
一、准备工作
在开启笔记本的蓝牙功能之前,请确保你的笔记本已经安装了蓝牙驱动程序。如果没有安装,你可以通过笔记本官方网站或驱动下载网站获取并安装适合你的笔记本型号的蓝牙驱动程序。
二、打开蓝牙功能
1. 打开“设置”界面
首先,点击笔记本屏幕右下角的通知图标,在弹出的菜单中选择“设置”选项,或者按下键盘上的Windows键+I组合键,直接打开“设置”界面。
2. 进入“设备”选项
在“设置”界面中,找到并点击“设备”选项,进入设备设置页面。
3. 打开蓝牙开关
在设备设置页面中,找到“蓝牙”选项,并点击打开蓝牙开关。此时,笔记本的蓝牙功能将被激活。
三、连接外部设备
当笔记本的蓝牙功能打开后,你就可以开始连接外部设备了。确保外部设备也已经打开了蓝牙功能,并在可被发现的状态下。然后,在笔记本的蓝牙设置页面中,点击“添加蓝牙或其他设备”选项,按照提示完成设备连接的步骤。
四、常见问题及解决方法
1. 笔记本无法找到蓝牙设备
- 确保笔记本和蓝牙设备都已打开蓝牙功能,并且处于可被发现的状态。
- 尝试将蓝牙设备靠近笔记本,有时距离过远会导致连接失败。
- 重启笔记本和蓝牙设备,然后再次尝试连接。
2. 蓝牙连接不稳定
- 确保笔记本和蓝牙设备之间的障碍物较少,避免信号干扰。
- 更新笔记本的蓝牙驱动程序,以获得更好的连接性能。
总结:通过本文的步骤说明,你应该已经成功打开了笔记本的蓝牙功能,并学会了如何连接外部设备。在使用蓝牙功能时,如果遇到问题,可以参考常见问题及解决方法进行排查。希望这篇说明对你有所帮助!
本文内容由互联网用户自发贡献,该文观点仅代表作者本人。本站仅提供信息存储空间服务,不拥有所有权,不承担相关法律责任。如发现本站有涉嫌抄袭侵权/违法违规的内容, 请发送邮件至 298050909@qq.com 举报,一经查实,本站将立刻删除。如若转载,请注明出处:https://www.kufox.com//xxtj/14779.html