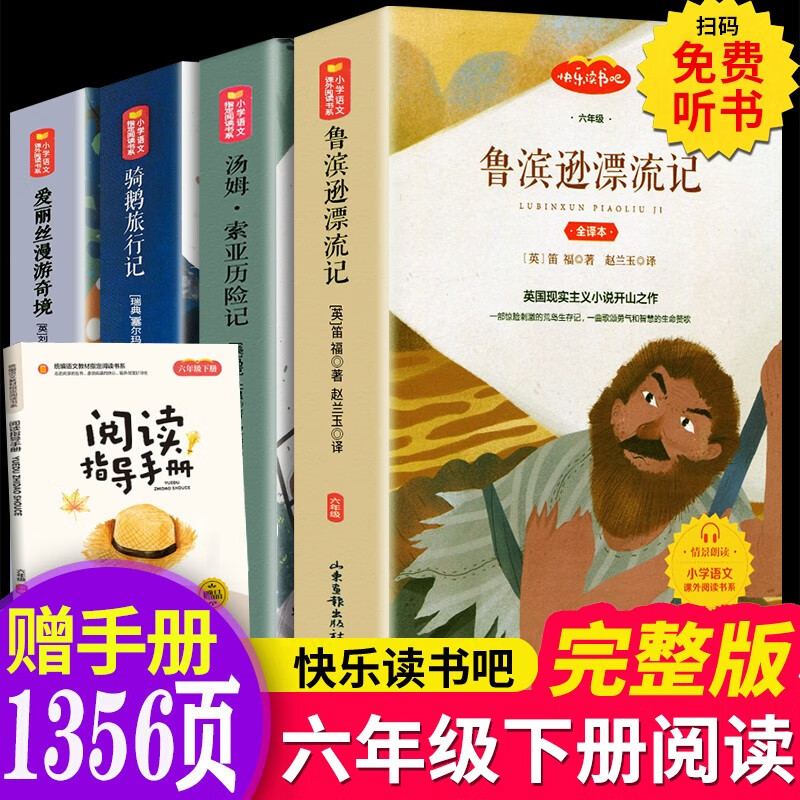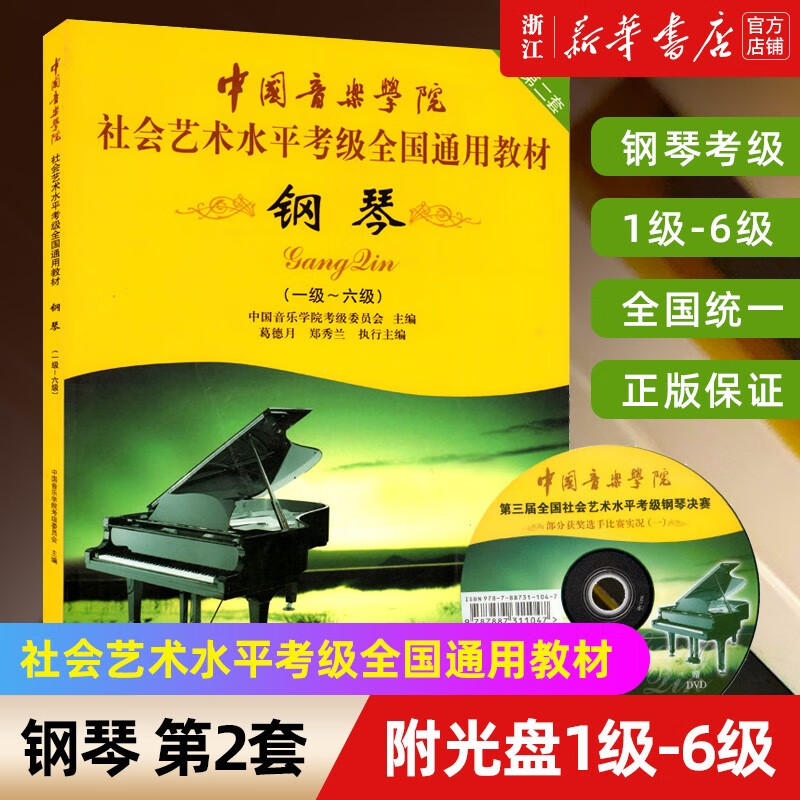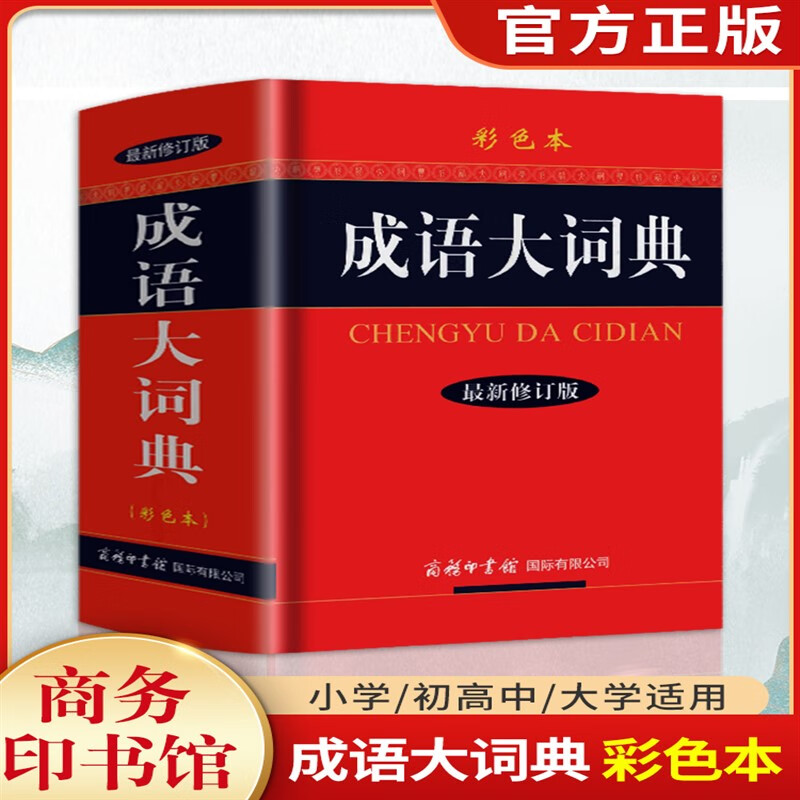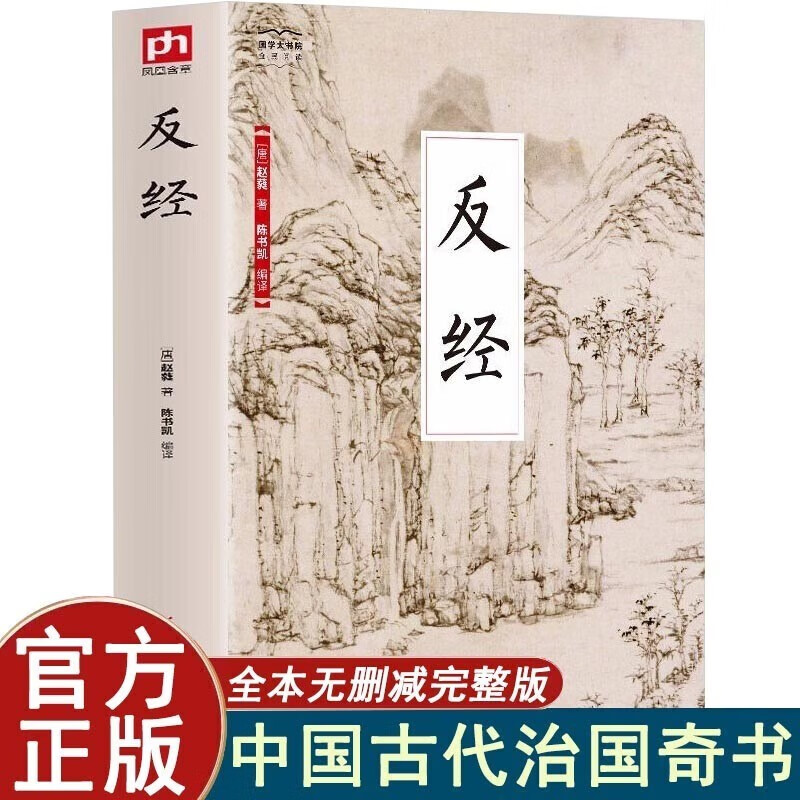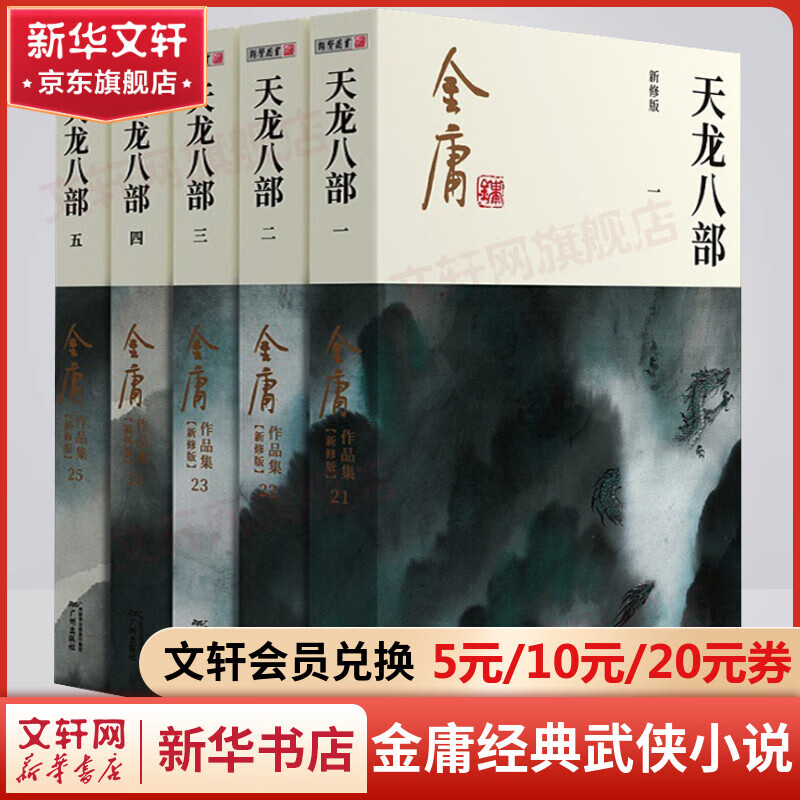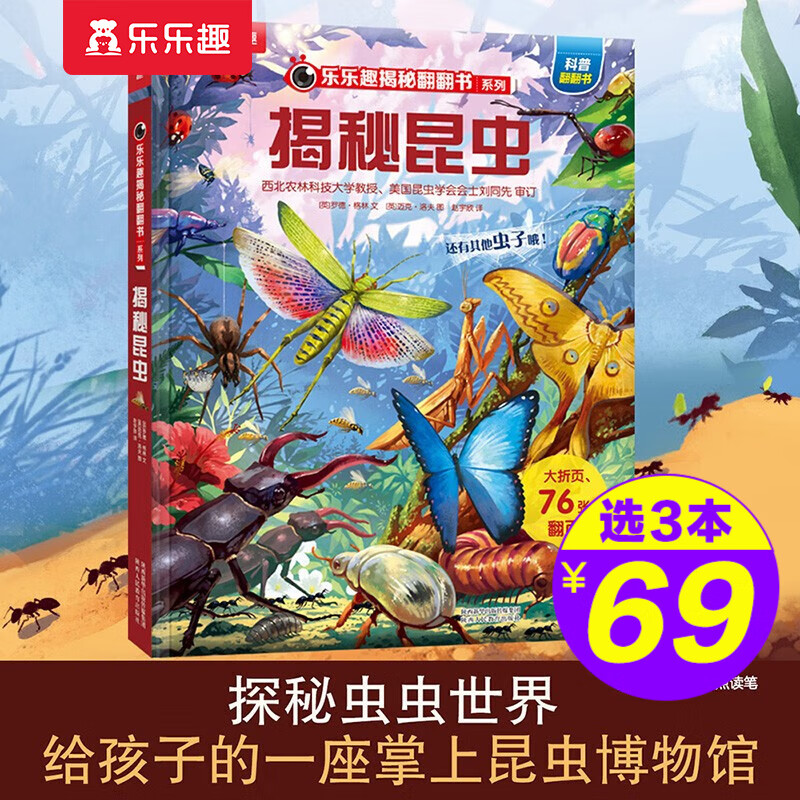Excel快速填充颜色的技巧
摘要:本文将介绍在Excel中快速填充颜色的多种方法,包括使用“填充颜色”功能、条件格式以及快捷键等。这些方法将帮助用户更高效地管理和呈现数据,提升工作效率。
一、使用“填充颜色”功能快速填充颜色
1. 手动填充颜色
- 选择需要填充颜色的单元格或单元格区域。
- 在Excel的“开始”选项卡中,找到“字体”组并点击“填充颜色”按钮。
- 从弹出的颜色选择器中选择所需的颜色,所选单元格或区域将立即填充所选颜色。
2. 使用“格式刷”复制颜色
- 选择已填充颜色的单元格作为源单元格。
- 点击“开始”选项卡中的“格式刷”按钮。
- 然后选择需要应用相同颜色的其他单元格或区域,这些单元格将继承源单元格的颜色。
二、利用条件格式自动填充颜色
1. 根据数值范围填充颜色
- 选择需要应用条件格式的单元格或区域。
- 在“开始”选项卡中,点击“条件格式”按钮,并选择“新建规则”。
- 在“新建格式规则”对话框中,设置数值范围和相应的颜色,然后点击“确定”。
2. 根据特定文本填充颜色
- 选择包含文本的单元格或区域。
- 同样点击“条件格式”按钮,选择“新建规则”。
- 在“新建格式规则”对话框中,选择“文本包含”选项,输入特定的文本,并设置相应的颜色。
三、使用快捷键快速填充颜色
Excel也提供了一些快捷键来快速填充颜色,例如:
Ctrl + 1:打开“设置单元格格式”对话框,在其中可以选择填充颜色。Alt + H,然后按R,再按V:快速打开颜色选择器,选择颜色并填充。
四、总结
Excel提供了多种快速填充颜色的方法,包括使用“填充颜色”功能、条件格式以及快捷键。用户可以根据自己的需求选择适合的方法来快速给单元格填充颜色,从而更直观地呈现数据,提高工作效率。掌握这些技巧,将使你在Excel中的数据管理和呈现更加得心应手。
本文内容由互联网用户自发贡献,该文观点仅代表作者本人。本站仅提供信息存储空间服务,不拥有所有权,不承担相关法律责任。如发现本站有涉嫌抄袭侵权/违法违规的内容, 请发送邮件至 298050909@qq.com 举报,一经查实,本站将立刻删除。如若转载,请注明出处:https://www.kufox.com//xxtj/9128.html